Amazon Web Service (AWS)のSNSを使ってiOSにプッシュを送ってみた 【Apple Developer Center編 その2】
前回はApp IDの作成とSSL証明書をアップロードして、プッシュを通知を有効化にするまでの準備をしました。 今回はProvisioning Profilesの作成をして、Apple Developer Centerでの作業を完了させましょう!
デバイスIDの取得
プッシュ通知を送る際に必要なDevice Tokenはシミュレータ上では取得できないため、実機のiPhoneやiPadなどが必要になります。デバイスをケーブルでMac本体に接続して、Xcodeを起動してくだい。 上部メニューからWindow > Devicesを選択します。
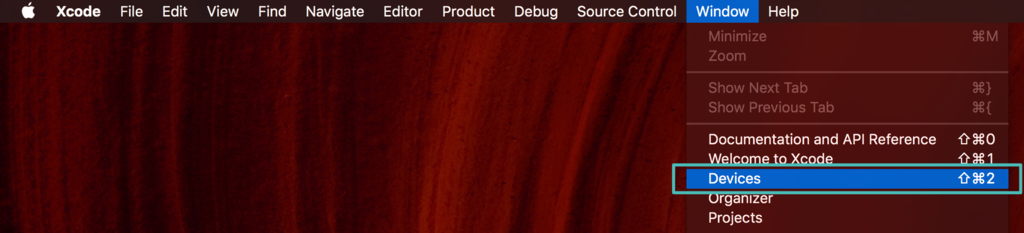
プッシュ通知を送りたいデバイスを選択して、Identifierの文字列をコピーします。
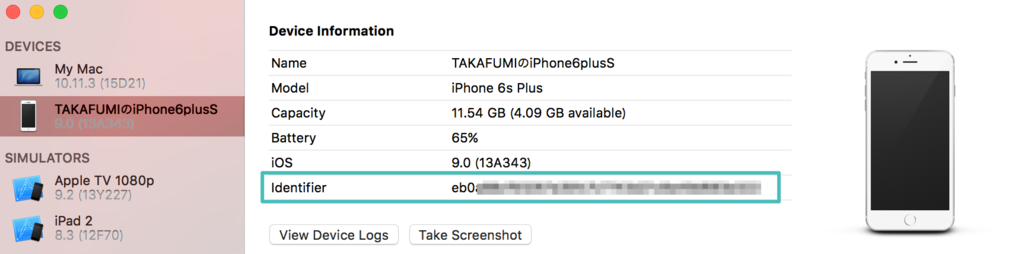
デバイスの登録
Developer Centerに移動して、Devices > All をクリックします。 右上の「+」をクリックしてください。
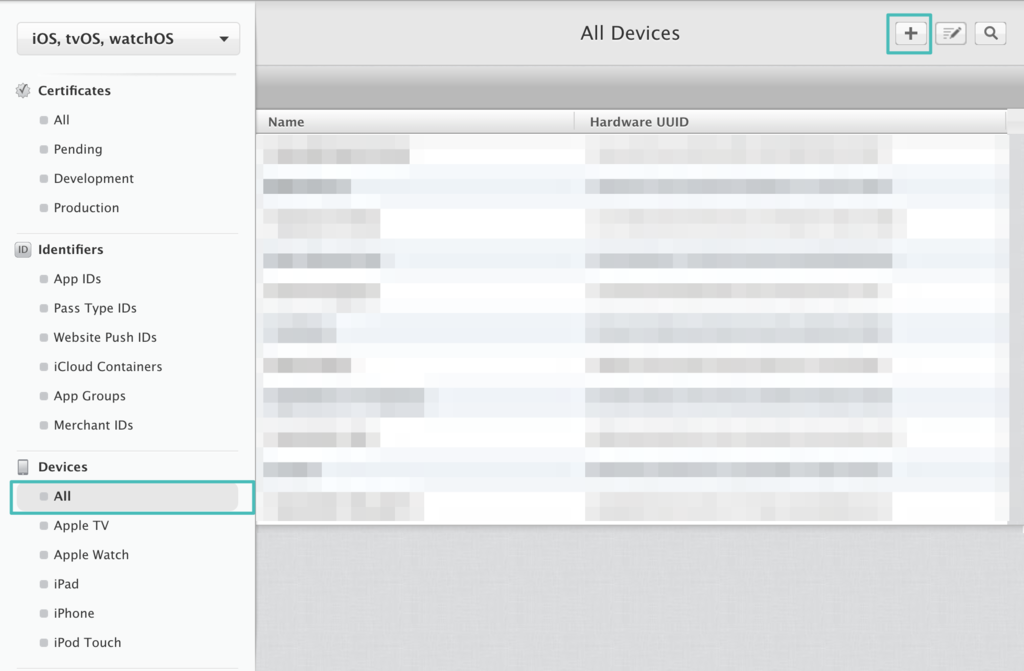
Register DeviceのNameに識別しやすい名前をつけます。 UDIDの部分のところに、先ほどコピーしたIdentifierをペーストして、Continueをクリックしてデバイスを登録します。
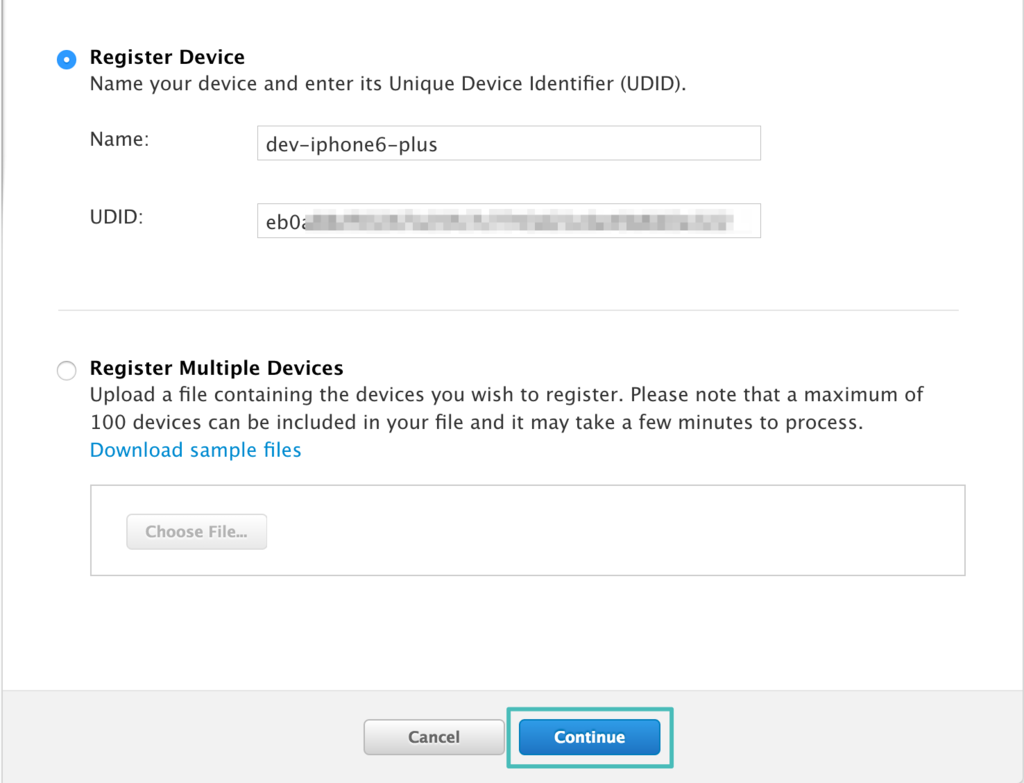
PROVISIONING PROFILESの作成
Developer Centerでの最後の手順となるProvisioning Profilesの作成をします。 Allを選択して、「+」をクリックします。
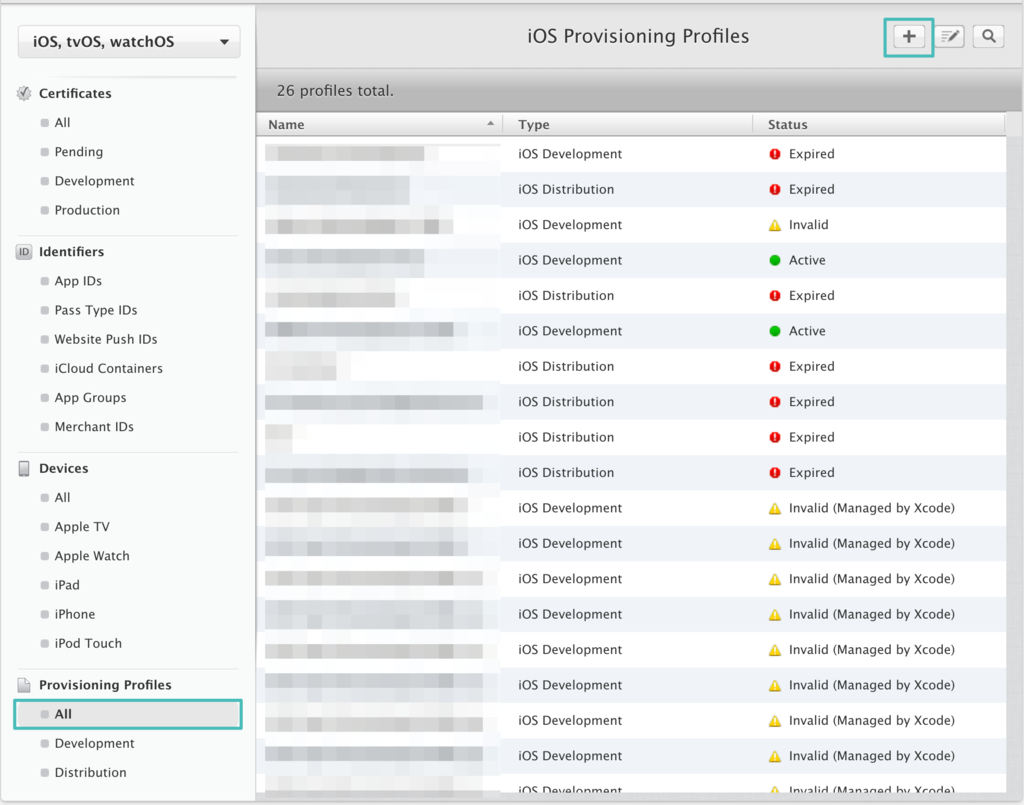
iOS App Development**を選択してContinueをクリックします。

プルダウンメニューから以前作成したApp IDを選択して、Continueをクリックします。

開発者用の証明書を適宜選択して、Continueをクリックします。
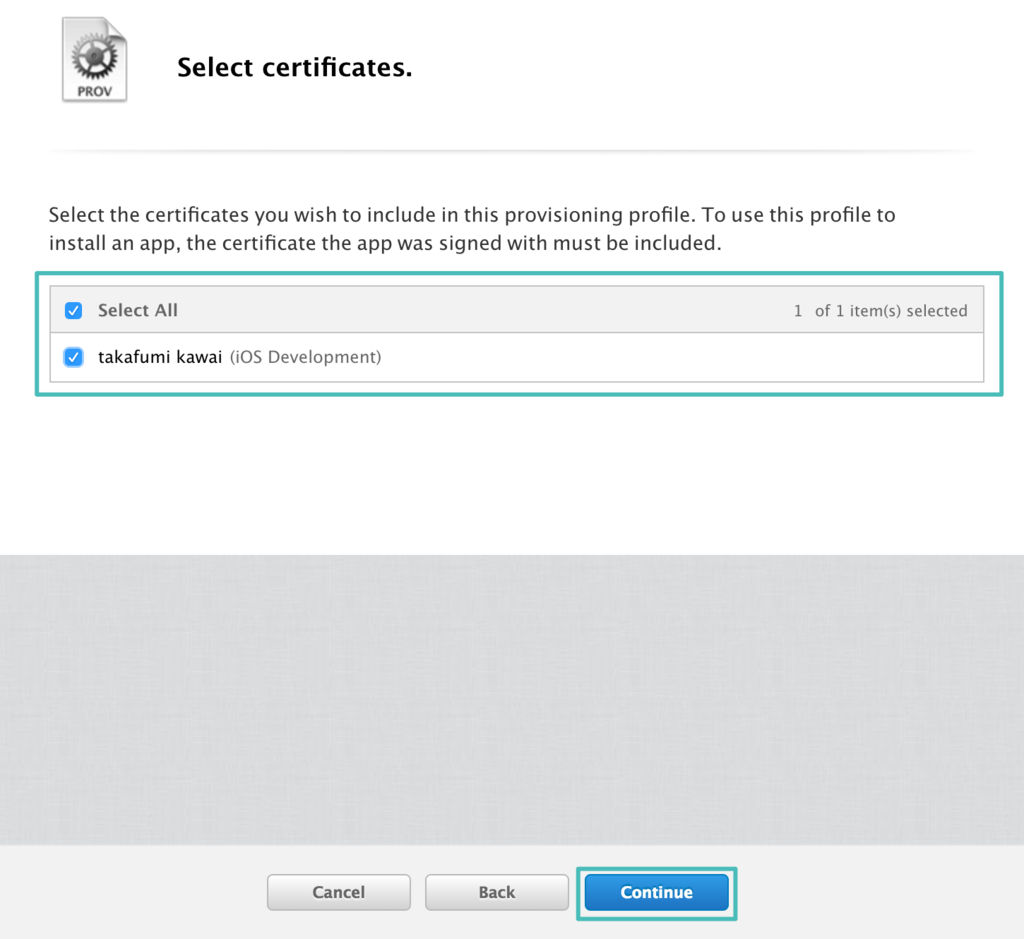
このProvisioning Profilesで扱う開発用のデバイスを選択します。 先ほど登録したデバイスを選択して、Continueをクリックしてください。 ちなみに、Xcodeでの開発中はここで選択した実機デバイス上でのみアプリケーションが起動します。

Provisioning Profile が識別しやすい名前を入力してContinueをクリックします。

Profileが生成されるので、分かりやすい場所にDownloadしてください。
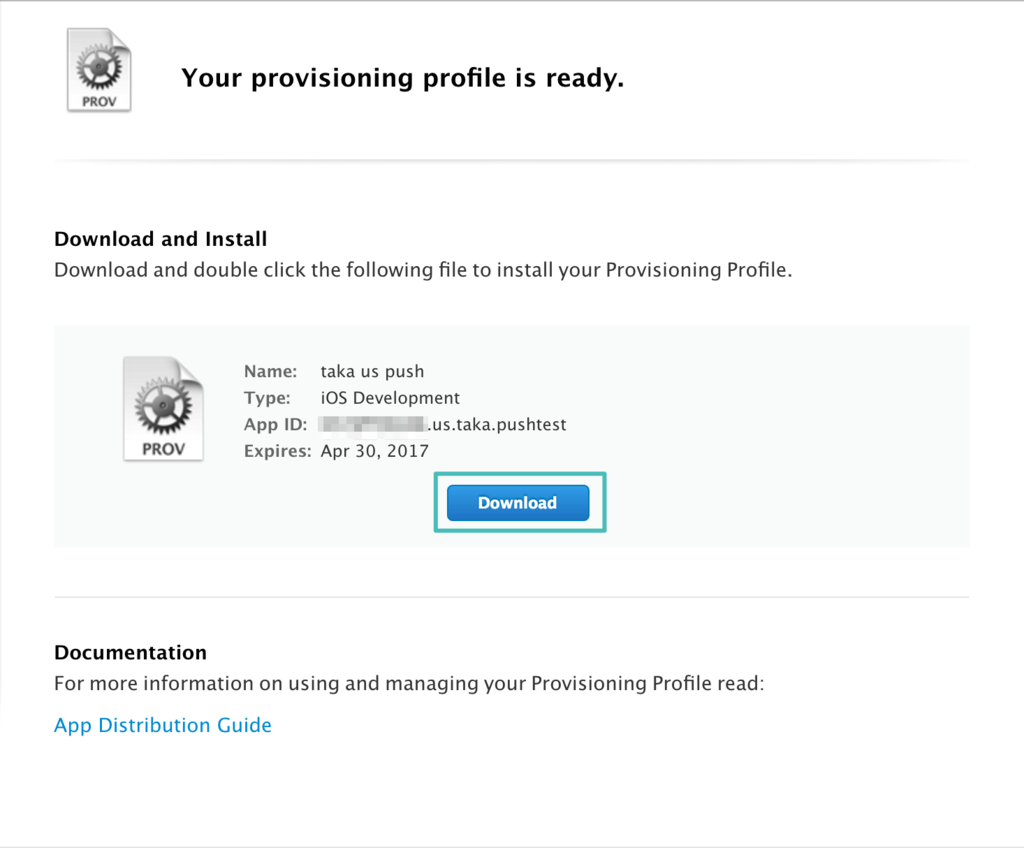
これでDeveloper Center編は終了です!
次回はXcodeで簡単なアプリを作ってDevice Tokenの取得などをしてみましょう!